Augment the gaming experience with Desktop AR. Make and play games in a real 3D environment on your computer with Holo-SDK.
With AR/VR and gaming technologies, many games are now developed to be played and viewed with beautiful and realistic 3D graphics. The VR headsets can give you a 3D immersive effect, but it still looks pretty flat if you play the games on your everyday computers. In this tutorial, we show you how to add 3D effects to your game, augmenting your gaming experience! You can make the game in Unity and Holo-SDK. With the combination, you can turn your normal computers into 3D systems with our Desktop AR technology!
This is the part of the tutorials to make a 3D shooting game. This part will focus on how to create a sunken stage into a screen.
You can complete this tutorial in just a few minutes!
STEP 1: Setup the Holo-SDK in Unity
Follow the Get started guide to setup Holo-SDK in the Unity project.
STEP 2: Setup a sunken scene
Create a new folder in your Unity project by right-clicking in the Assets folder and select Create -> Folder.
Download and extract the file from the example room, and place it anywhere on your computer.
Drag the Room.blend file from the extracted folder into the folder that you have created in step 1.
Drag the Room prefab from the newly created folder and put it under HoloObjects.
Go to the Room inspector and set the Position to be behind the HoloScreen and adjust the Scale to fit the HoloScreen.
In the HoloScreen inspector, disable the Mesh Renderer component.
Create a Sphere object as a child of HoloObjects and rename it (In this tutorial, we name the sphere "ball").
Adjust the Position and Scale of the ball object.
See the video below for more details.
STEP 3: Setup lighting
Delete the Main Camera and Directional Light.
Create a Spotlight object by right-clicking at the HoloObjects and select Light -> Spotlight.
Go to Window -> Rendering -> Lighting settings for opening the Lighting tab. Then, set the Skybox Material property to None.
In the Spotlight inspector, adjust the Position and Rotation. Also, set the Light properties such as Range, Spot Angle, Shadow Type, and Resolution.
STEP 4: Test and run
Now, you have finished making the sunken stage for a Desktop AR application. You can test and run your project in Unity. Put on your Red-Blue 3D glasses and enjoy!
Get Holo-APP here: https://www.holo-sdk.com/sample-apps
Get Holo-SDK here: https://www.holo-sdk.com
Follow us on Facebook: https://www.facebook.com/PerceptionHoloSDK
Follow us on Twitter: https://twitter.com/PerceptionCodes
Follow us on YouTube: https://www.youtube.com/channel/UCsiRcn3XRJQsAUoWmQQH9Rg
Extra tags: #EduTech #HologramComputer #HoloSDK #HoloApp #DesktopAR #VR #AR #MR #VirtualReality #AugmentedReality #MixedReality #ImmersiveTech #Anaglyph #VolumetricDisplay #SunkenDisplay

Dr Krisada Chaiyasarn is an expert in Computer Vision and Machine Learning applying to the construction industry. He worked in a number of years in this area, including his PhD research. After he completed his PhD from the University of Cambridge, he worked as a technologist in a bank and he is now Assistant Professor in Thailand as well as a Chief Technical Officer at Perception, the company that develops Desktop Augmented Reality technology to bring holographic experience to daily use computers.

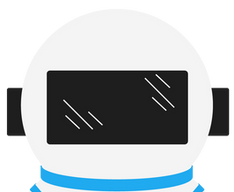
Comments